LUUM.IO
AMATIS - SCHEDULING GUIDE#
About This Guide#
Welcome to the scheduling guide for the Amatis Lighting Control System. In this guide, you'll find straightforward explanations of the scheduling interface. Whether you're looking set up daily schedules for exterior lighting, or schedule a scene once a month, this guide will walk you through the process with ease.
Necessary Parts#
The following parts will be necessary to complete this guide:
- A functional Amatis lighting controls system
- Amatis wireless control devices, such as motion sensors, wall switches, or input devices
- Amatis wireless load controllers or X-PoE switches
Note
Only Company or Administrative level users can create or edit custom schedules.
System Setup#
Before getting started with the programming configuration, ensure the site has the correct timezone set. This can be found in the site settings.
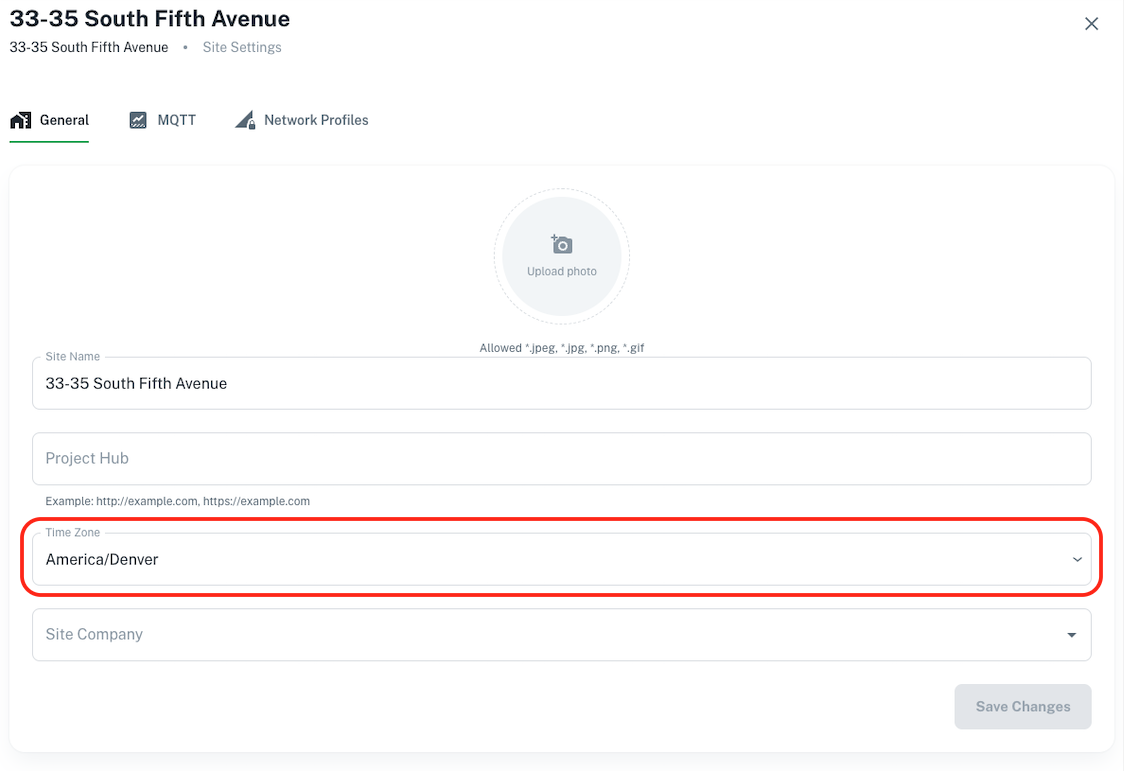
Next, ensure all devices are properly connected. Once a location in the app has been set up, devices are in the location, and scenes have been generated for the location, scheduling can begin.
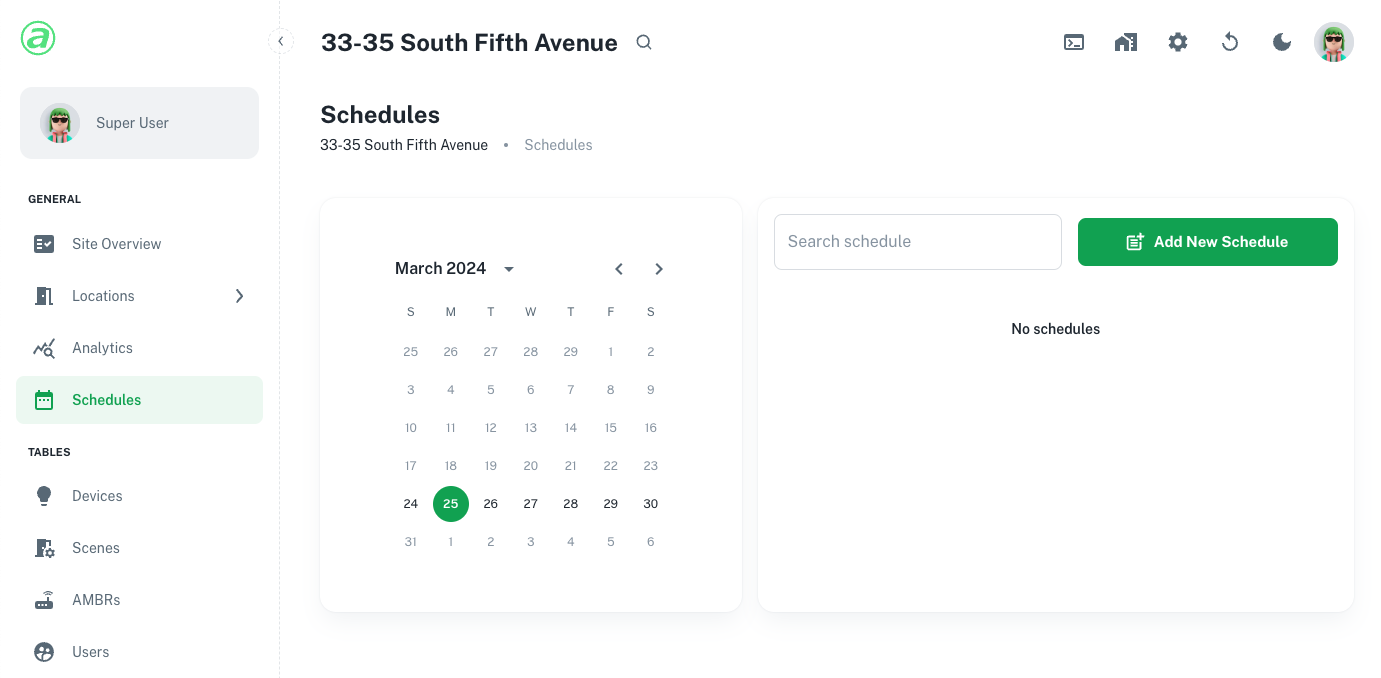
Step 1: Determine Which Scene(s) To Schedule#
Navigate to the location that has the scene(s) that need to be scheduled. Note down the linkID(s) of the scene(s) from the linkID column.
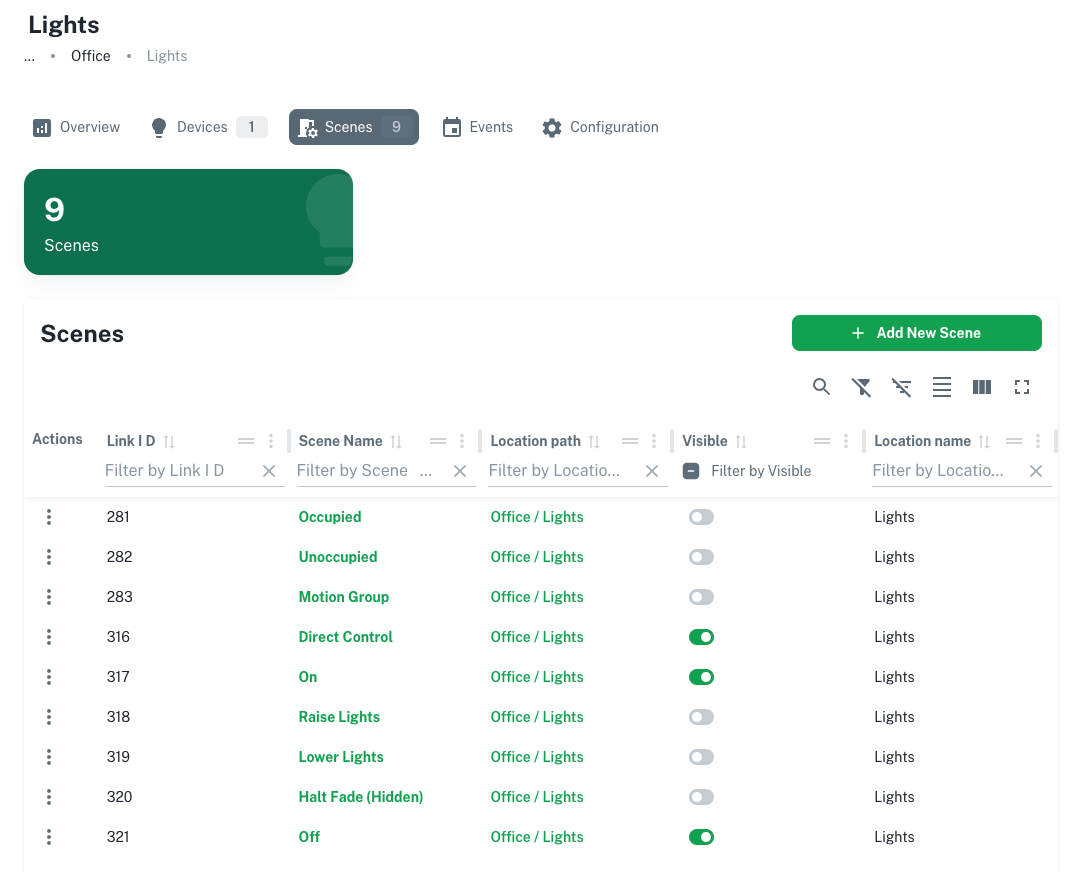
Note
If the location gets re-configured, the linkIDs will change and any relevant schedules will need to be updated.
Step 2: Add New Schedule#
Open the "Schedules" page from the menu on the left, and select "Add New Schedule".
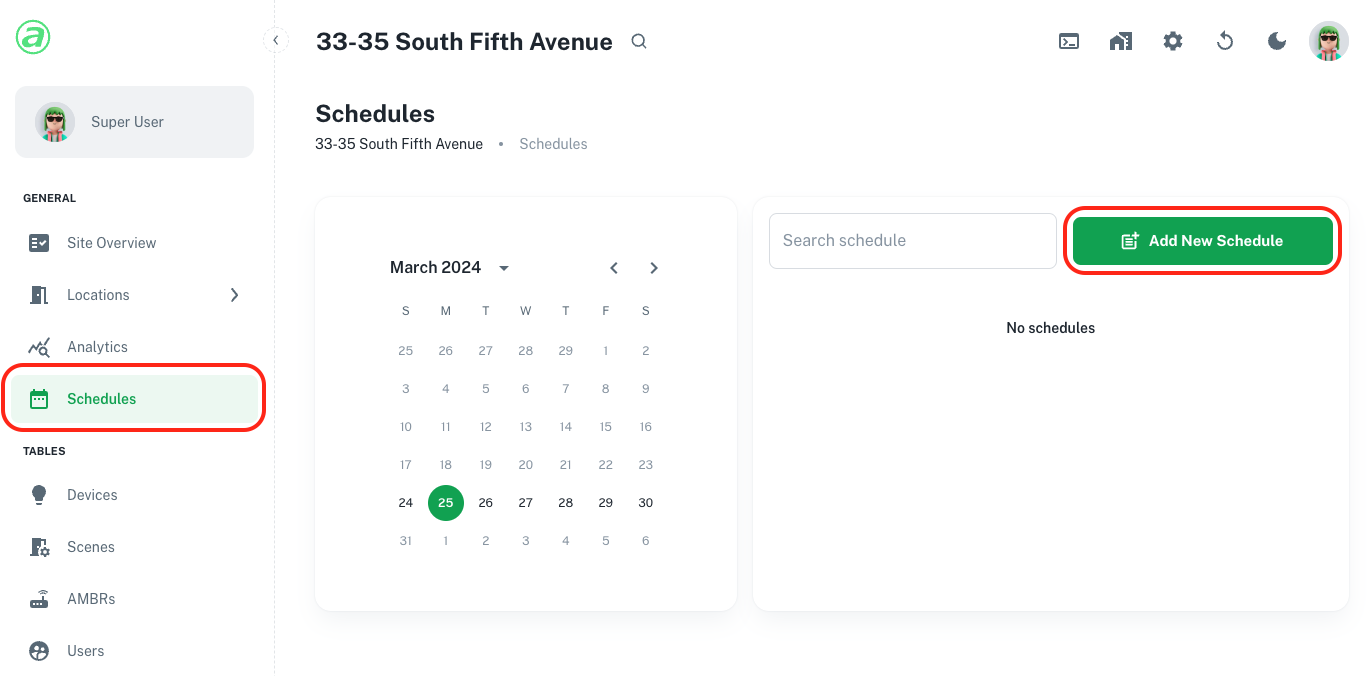
Step 3: Add Scene#
In the "Create New Schedule" pop-up, enter the linkID from step one in the "Scene to execute" field.
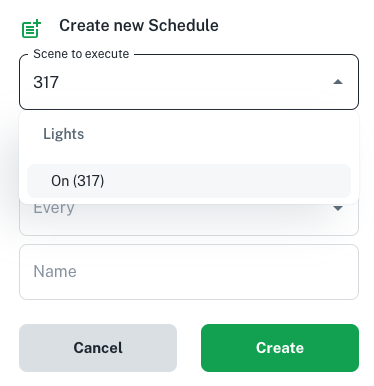
Step 4: Add Frequency & Time#
In the "Create New Schedule" pop-up, enter the desired frequency in the "Every" field, then enter the starting time in the "Starting Time" field.
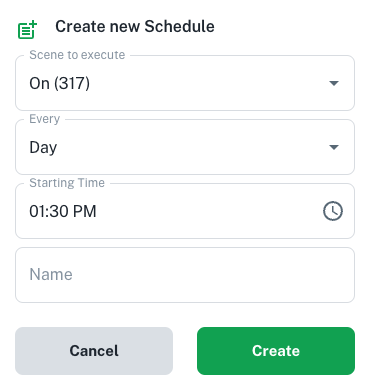
Starting Time
The "Starting Time" field will become available once a frequency is selected.
Step 5: Create Schedule#
Give the scheduled event a name, and select the "Create" button.
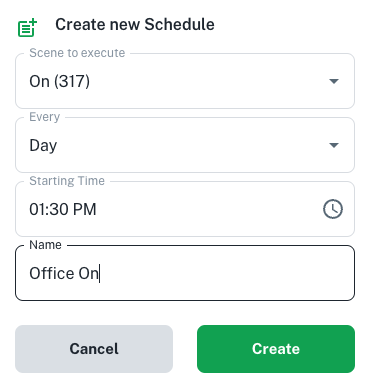
Manage Schedules#
Once a schedule has been created, it will be shown on the "Schedules" page, along with options to edit, delete, or disable it.
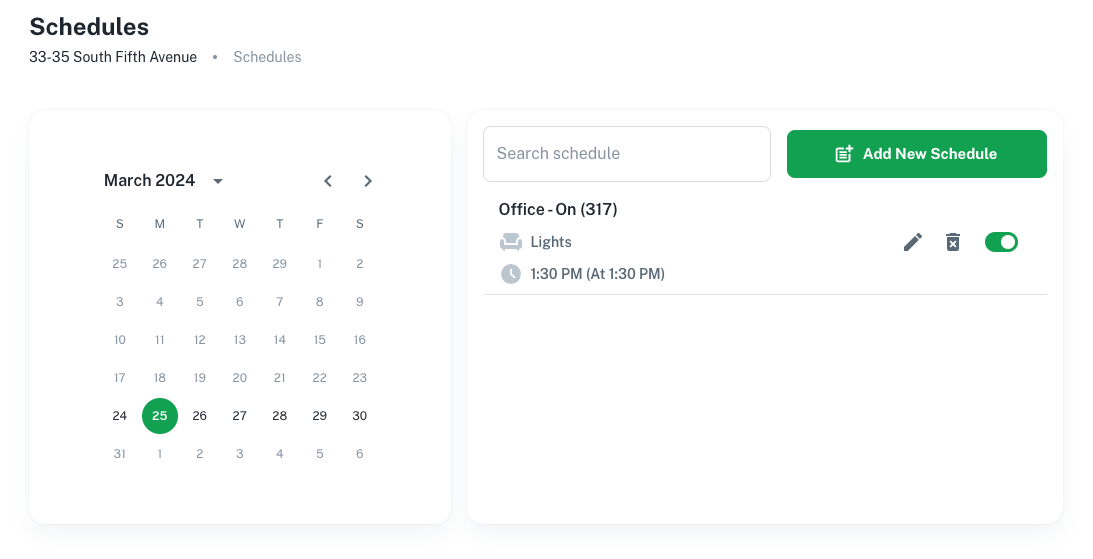
Note
Though a scheduled event will trigger a scene, after that event, any local controls such as wall switches or occupancy will continue to work. This means if the schedule turns lights off, someone physically in the location will be able to turn them back on after the scheduled event, if there are controls in that location.