LUUM.IO
AMATIS - USER MANAGEMENT GUIDE#
About This Guide#
Welcome to the user management guide for the Amatis Lighting Control System. In this guide, you'll find straightforward explanations of the user management interface. Whether you're looking to add a new user for a site, or change a user's password (given the appropriate permissions), this guide will walk you through the process with ease.
Necessary Parts#
The following parts will be necessary to complete this guide:
- A functional Amatis lighting controls system
- An Administrative or Company level user account
System Setup#
Before getting started with user management, ensure your user has the appropriate permissions. Once you have the right permissions and are logged into the app, user management can begin.
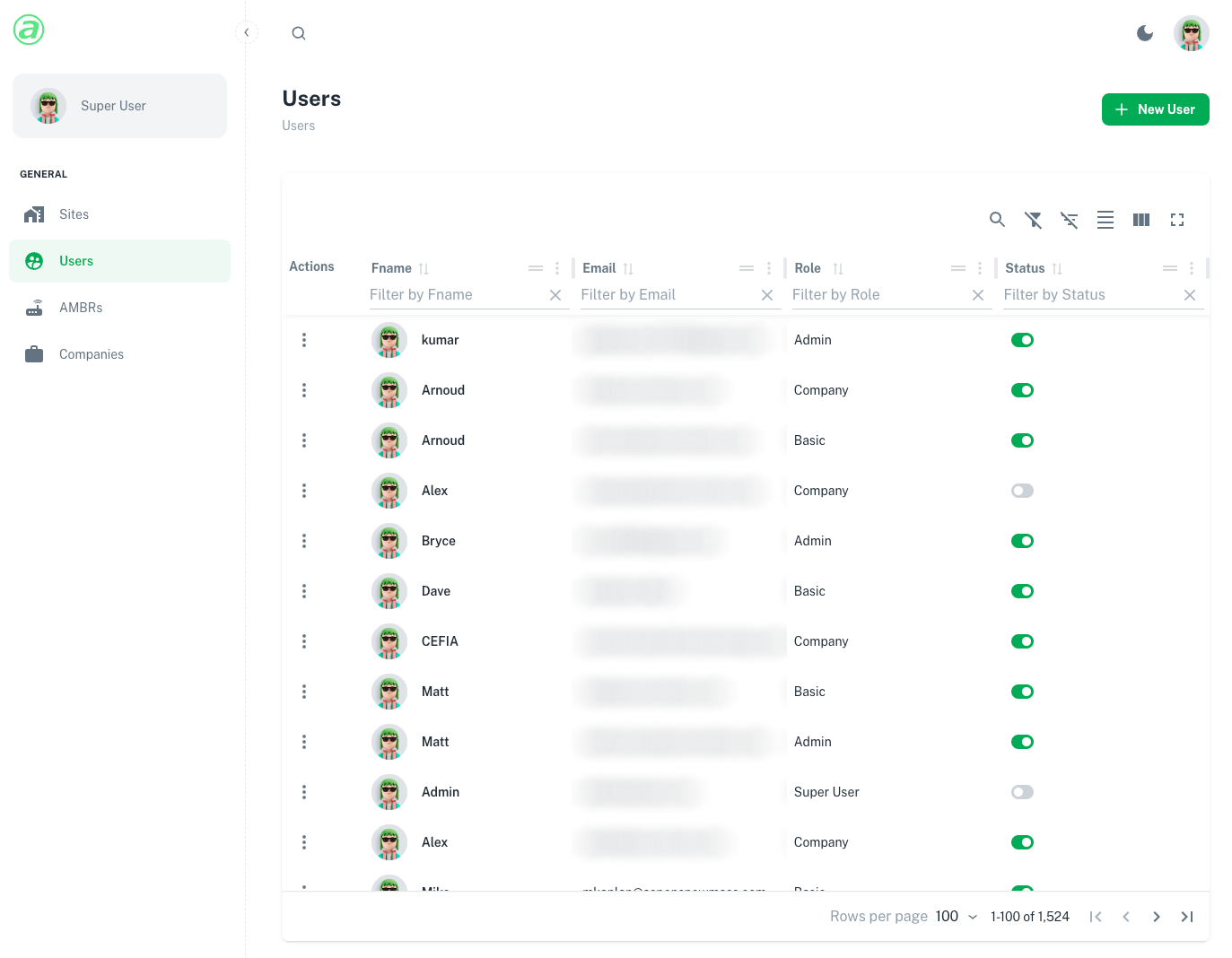
User Hierarchy#
There are 3 different user types in the Amatis system. Each of these users has a different permission level, and serves a particular purpose.
- Basic User
- Access to an individual site, with the ability to view locations and control the lights.
- Example: building owners, facility staff, etc...
- Admin User
- Access to specific sites (must be granted), with the ability to commission devices and make programming changes, as well as control the lights.
- Ability to add, remove, and manage any Basic users of accessible sites.
- Example: electrical contractors, property managers, etc...
- Company User
- Access to all sites associated with a company, with the ability to commission devices and make programming changes, as well as control the lights.
- Ability to add, remove, and manage any Admin or Basic users of the company's sites.
- Example: a company managing sever Amatis sites and users.
| USER TABLE | |||
|---|---|---|---|
| BASIC | ADMIN | COMPANY | |
| Locations | View/Control | Edit | Edit |
| Programming | View/Control | Edit | Edit |
| Devices | Edit | Edit | |
| Schedules | View | Edit | Edit |
| Sites | Edit | Edit | |
| Basic Users | Create/Edit | Create/Edit | |
| Admin Users | Create/Edit |
Note
Company level users require multi-factor authentication.
Create User#
To create a user, go to the app home page by clicking the Amatis logo in the top left corner, select the "Users" tab on the left, and select "+ New User" on the top right.
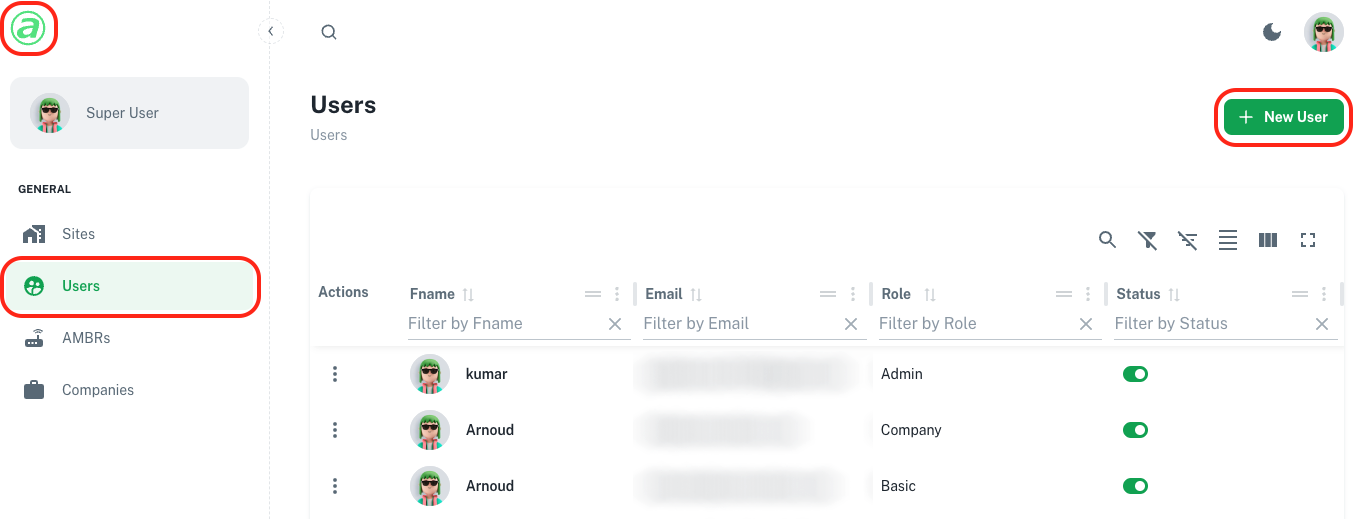
This will bring up the new user window. Enter the information for the new user.
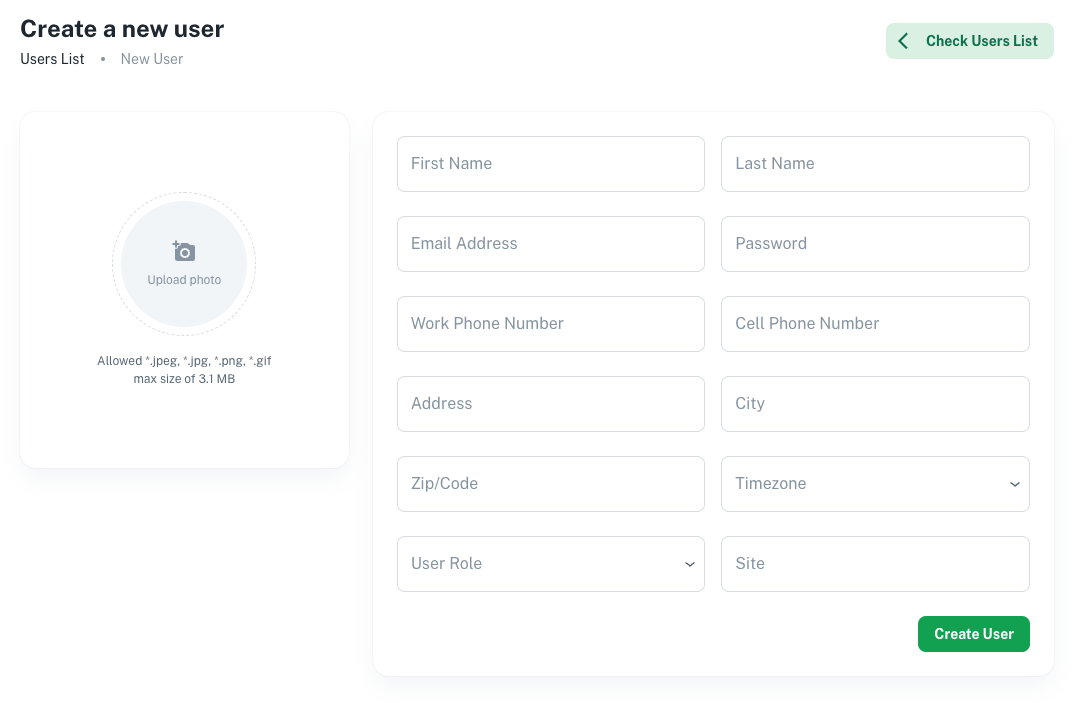
Note
If you are creating a Basic or Admin level user, you will need to specify the site the user will have access to. If you are creating a company level user, the user will automatically have access to the company associated with your account.
Edit User#
To edit an existing user, go to the app home page by clicking the Amatis logo in the top left corner, select the "Users" tab on the left, and search for the user to be updated. Select the three dots next to the user's name, then select "Edit Profile".
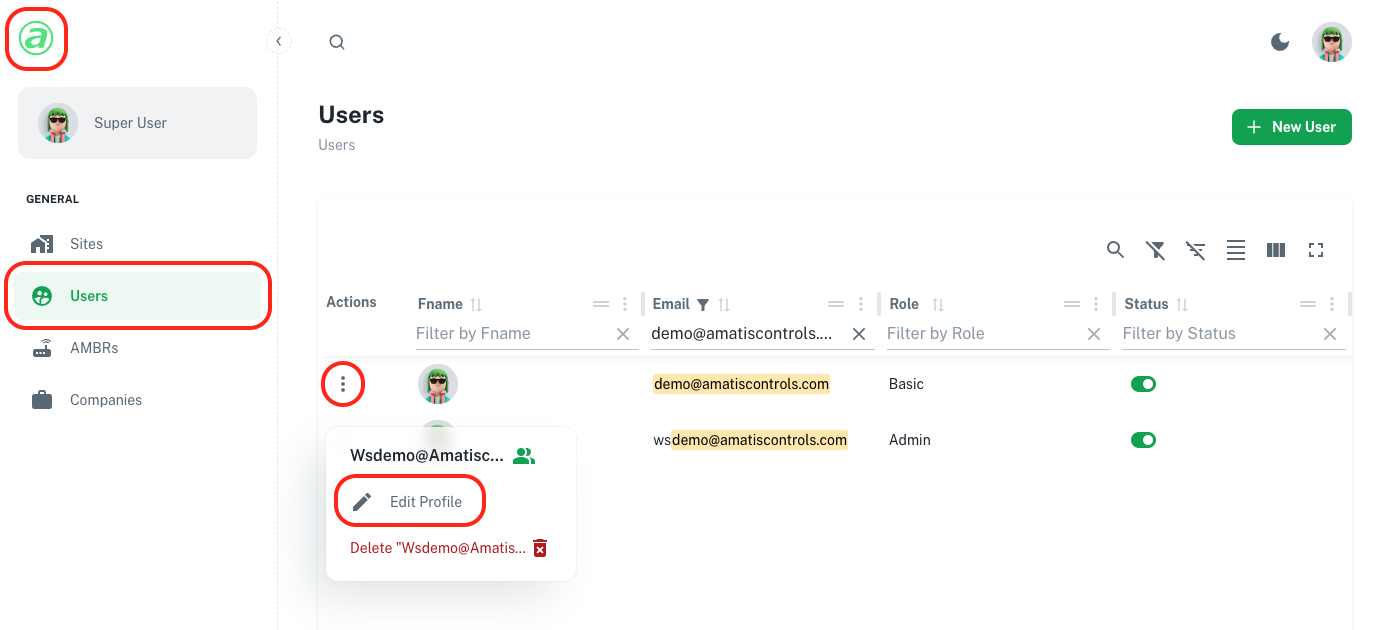
The "General" tab is where to change the user's general settings.
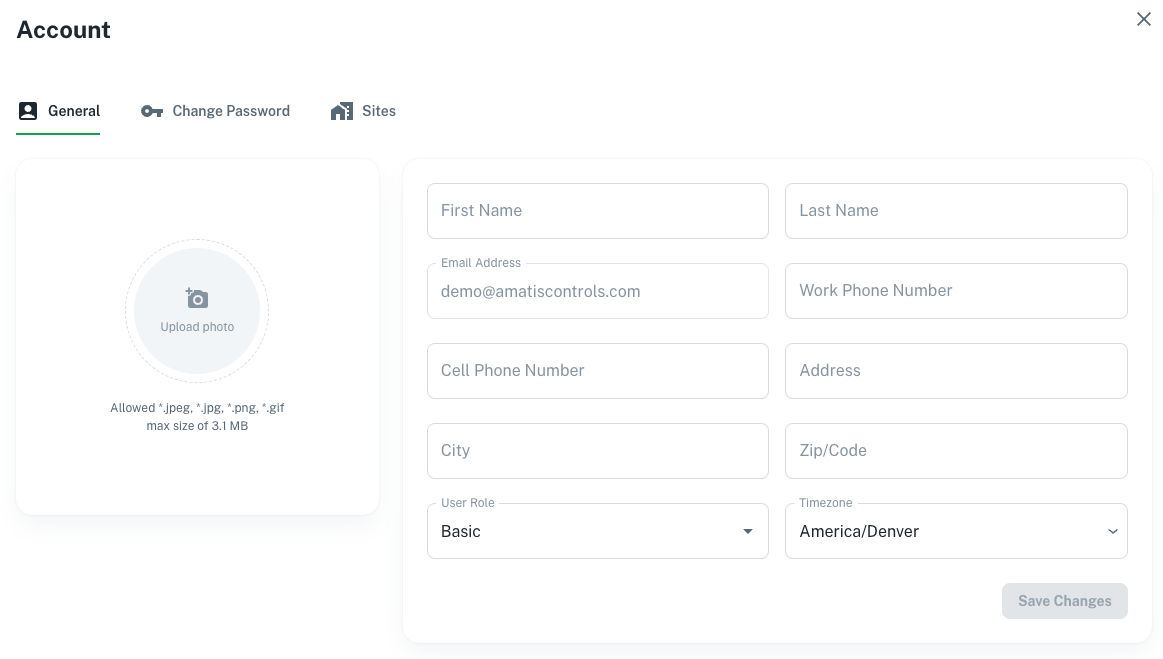
The "Change Password" tab is where the user's password can be updated.
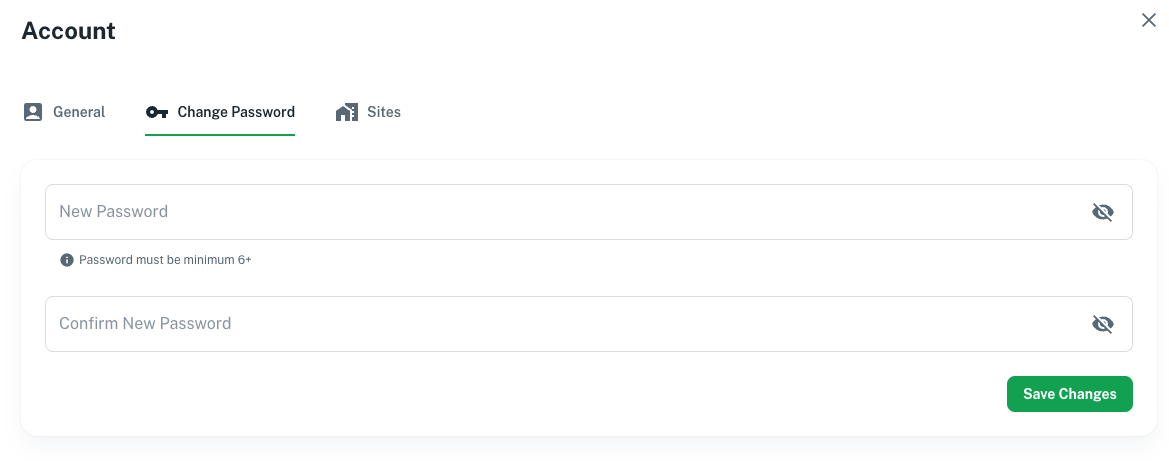
The "Sites" tab is where access can be given or removed for specific sites.
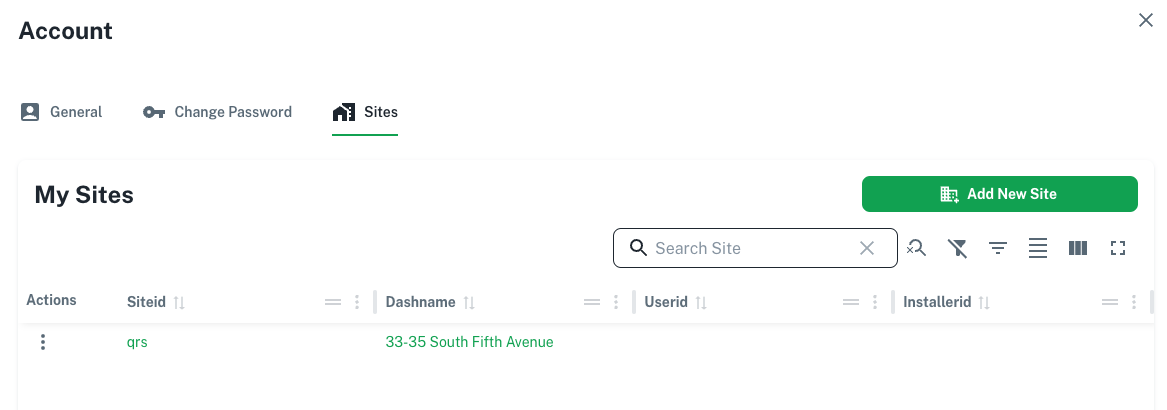
Note
In order for a user to be under management of a company, a user from that company must create the new user.